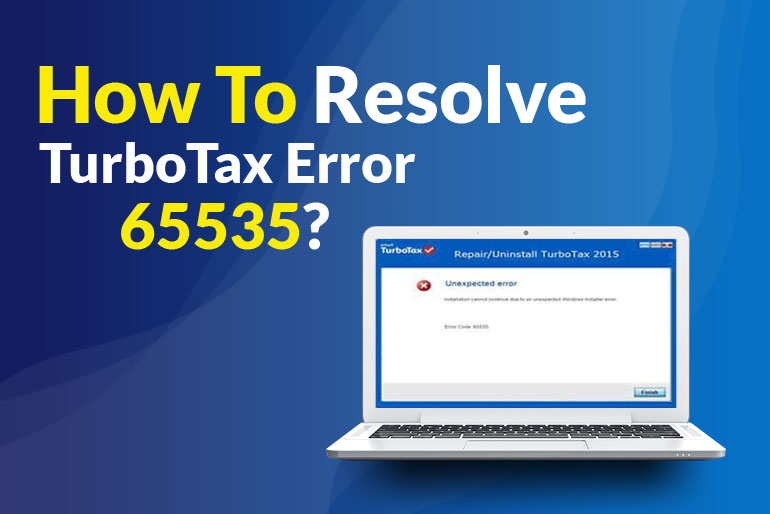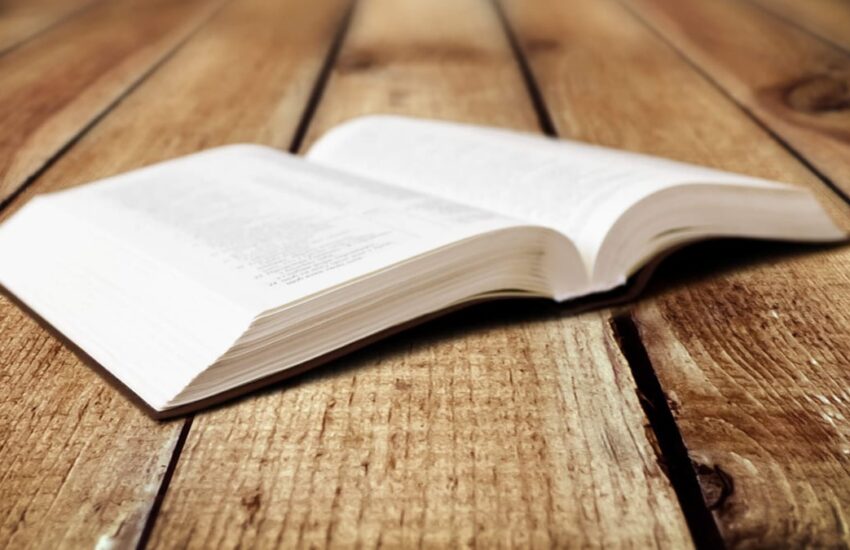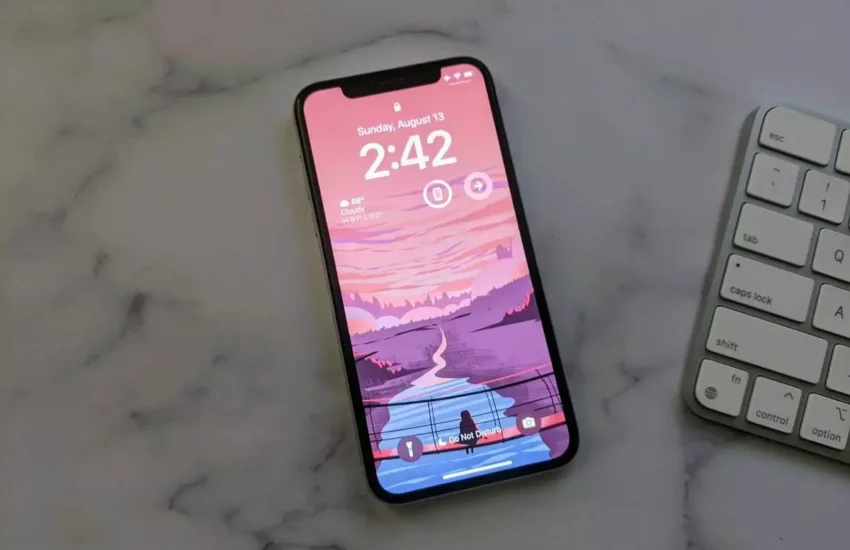How To Resolve TurboTax Error 65535?
Runtime Error 65535 occurs when TurboTax fails or crashes while it is executing. It doesn’t necessarily mean the code was corrupt; rather, it just didn’t work in its runtime. Unless handled and repaired, this type of issue will appear on your screen as an unpleasant message. Symptoms, causes, and strategies to solve the condition are present.
Runtime errors usually occur without warning. Anytime TurboTax is running; the error notice can appear on the screen. Indeed, if not addressed early, the error message or any other dialog box can occur repeatedly.
Some instances of deletion of files or new files may appear. Although a virus largely causes this symptom, it can be attributed to a runtime error symptom, as a virus is a cause. Users can also experience a rapid decline in Internet connection speed. However, this is again not always the case.
What is TurboTax Error 65535?
As the name implies, a TurboTax Error 65535 happens when customers install the software on Windows devices. However, this is not done due to unforeseen difficulties. Due to this condition, there is a lot of difficulties, and it effectively stops the gadget. The installation procedure is also paused midway, and the user sees the unintended installation error code 65535 of TurboTax.
The worst aspect is that any Windows operating system, including Windows 7, 8, 10, or Windows XP and Vista, might be affected by this vulnerability. We have therefore come up with some good resolutions for this topic here. But let’s explore the common reason for it before we go to that phase.
Causes of TurboTax Error 65535
During software design, programmers code to anticipate errors to occur. However, there are no ideal designs, so errors are obvious even with the best software design. Glitches at runtime can occur if a certain error has not been experienced and addressed during design and testing.
Runtime errors are usually triggered by simultaneously running incompatible programs. It can also happen because of memory problems, a faulty graphics driver, or an infection with viruses. Regardless of the scenario, the problem must be rectified immediately to avoid more problems. Here are solutions to correct the mistake.
Close Conflicting Programs
When you get a runtime error, remember that it happens because of applications that conflict. To remedy the situation, the first thing you may do is to stop these competing programs.
- Open Task Manager by pressing Ctrl-Alt-Del at once. It allows you to see the list of presently running apps.
- Go to the Processes tab and stop the processes one by one by clicking the End Process button to highlight each program.
- You will need to see whether the error notice occurs every time a process is stopped.
- Once you find out which program causes the error, you may reinstall the application in the following troubleshooting step.
Reinstall Conflicting Programs
- Click on the Start button for Windows 7, then click on Control Panel and Uninstall an application.
- Choose the Start button for Windows 8, then scroll down and click More Settings, then click Control panel > Uninstall an application.
- For Windows 10, type Control Panel on the search box and select the result.
- Select the problem program and click Update or Uninstall once under the Programs and Features.
- If you want to update, you need to keep to the prompt to complete the procedure. But you will follow the uninstall prompt and then download or use the application installation DVD to reinstall the software.
Update Virus Protection Program
Virus infection causing your computer to run must be prevented, quarantined, or eliminated immediately. Ensure that you update your virus application and scan your computer thoroughly or perform a Windows update to receive the newest virus definition and repair it.
Reinstall Runtime Libraries
- The bug may be caused by an update such as the MS Visual C++ package, which is not installed correctly or fully. You can then uninstall and install a new copy of the existing package.
- Reinstall the package by using Programs and Features, find and highlight the redistributable package of Microsoft Visual C++.
- Click Uninstall at the top of the list and restart your computer when it’s done.
- Download from Microsoft the newest redistributable package and install it.
Run Disk Cleanup
- You may get this error due to the very low free space on your machine.
- It would be best if you considered safeguarding your files and space on your hard drive.
- You can clean your cache and restart your computer as well.
- Check Disk Cleanup, open your explorer window, and right-click on your directory (this is usually C: )
- Click Properties and then Clean Disk.
Reinstall Graphics Drivers
If the error is related to a terrible graphics driver, you can perform the following:
- Open your device manager, find the driver
- Right-click the driver of the video card, then uninstall and restart the computer.
Internet Explorer Relevant Error
If the issue you encounter has to do with Internet Explorer, you can do the following:
- Reset your browser.
- You can click Start for Windows 7, go to Control Panel, and select Internet Options left-hand. You may then choose Advanced and click Reset.
- You can click search and type Internet Options for Windows 8 and 10, then go to the Advanced tab and hit Reset.
- Disable debugging script and notifications of errors.
- You can go to the Advanced tab on the same Internet Options window and search for Disable debugging script.
- Put an inspection on the radio button.
- Uncheck “Display every script error notification” and then click Apply and OK, and restart your computer.
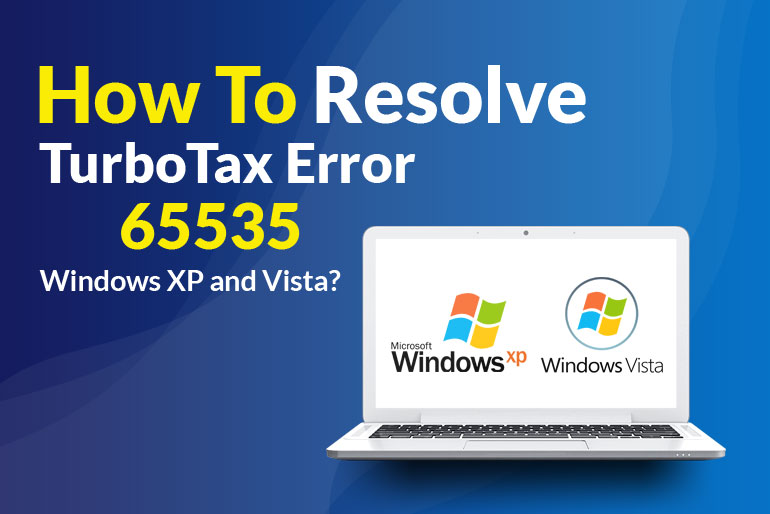
How to Resolve TurboTax Error 65535 Windows XP and Vista?
- Open your Windows XP system, and you need to disable it if the online backup is ongoing.
- It would be best if you also disabled your computer’s antivirus and firewall
- Now, you are good at installing or updating TurboTax software processes.
- Finally, you can restart the antivirus or firewalls software.
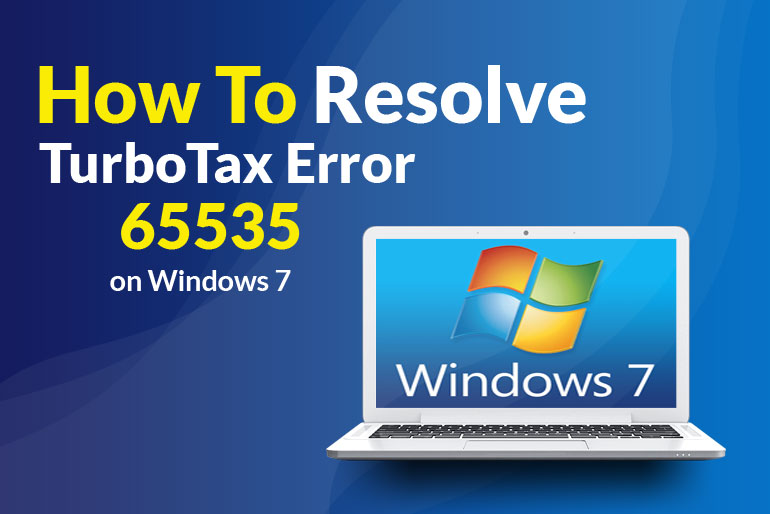
How to Resolve TurboTax Error 65535 on Windows 7?
- First, you need to log in as an administrator on your Windows 7 PC.
- All security software and third-party software must be disabled.
- You can install or update TurboTax software once done.
- Ultimately, restart the security software.
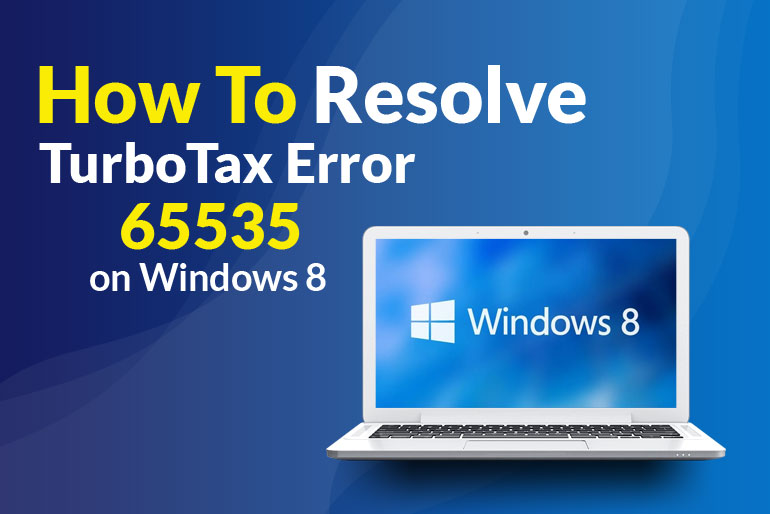
How to Resolve TurboTax Error 65535 on Windows 8?
- Tap the Taskbar > Task Manager > More details > Service.
- If you notice the “running” status of the MIS server, wait until Windows 8 finishes installing any other software or file.
- You can reinstall or install TurboTax on your PC once you have completed installing it.
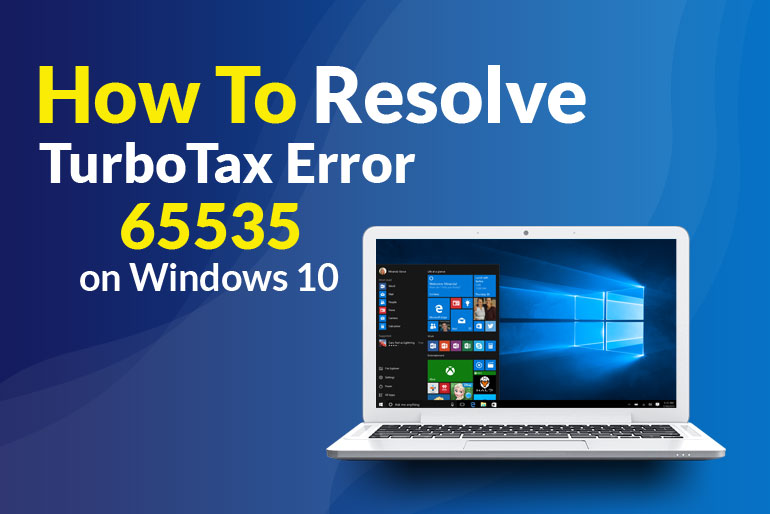
How to Resolve TurboTax Error 65535 on Windows 10?
- Click on Task Bar > Task Administrator
- After this “Intuit Update Service” search, click the “end process” after discovering it.
- Click on the information and look for the “.exe” file.
- Then shut the taskbar, and you can update or reinstall the software after that.
Conclusion
Hopefully, now you know the Turbotax error 65535 instructions adequately. If you face these kinds of errors, the steps mentioned above can easily be implemented. After understanding the reasons and causes for this error, it would be quite easy to fix it immediately.