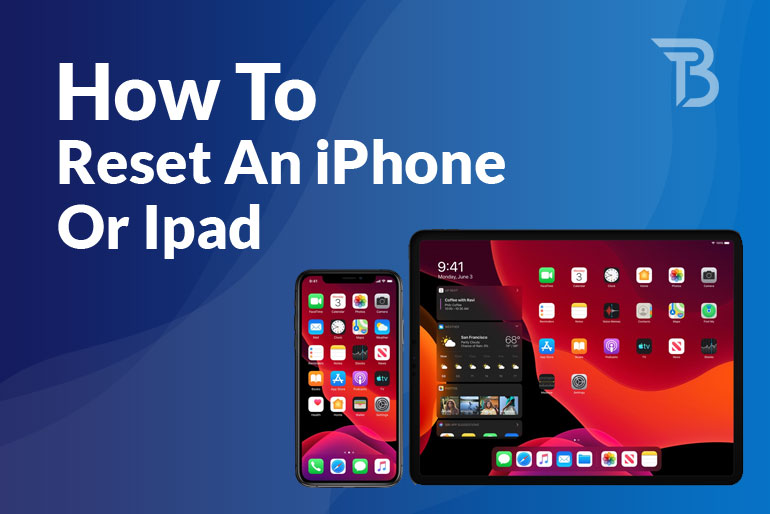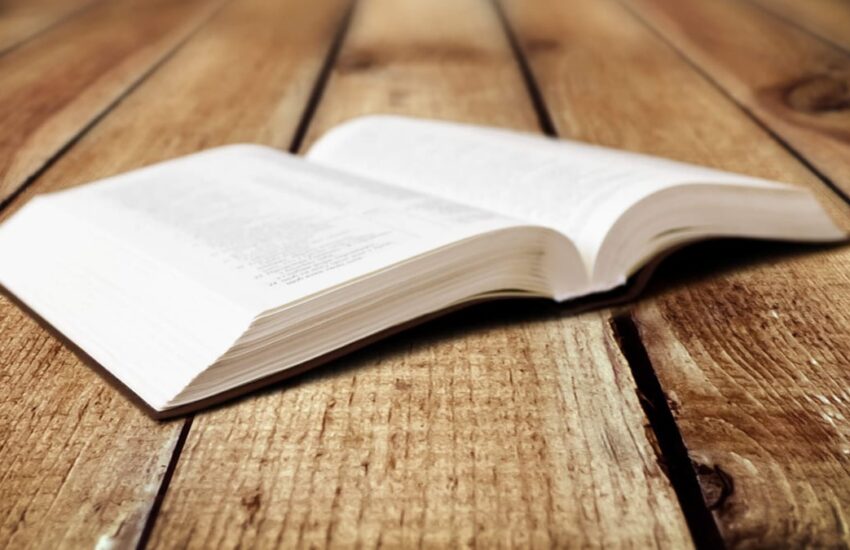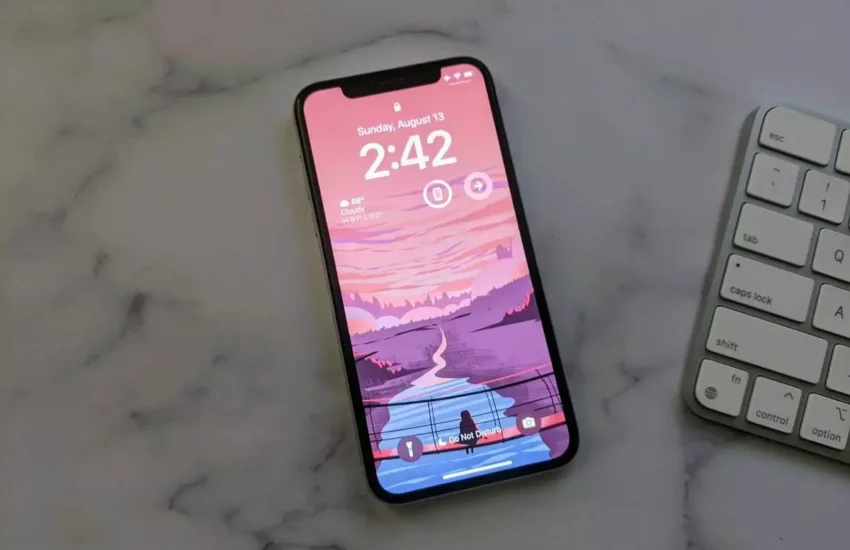How To Reset An iPhone Or Ipad
Do you want to reset your iPhone or iPad? Maybe you’re going to sell your phone and want to erase all of your data, or maybe you’ve been a victim of a crime and want to remotely remove anything valuable from the device.
Despite Apple’s best efforts, your iPad is a computer. And, like any other computer, it might have issues that can be easily resolved by restarting the device or, in certain circumstances, resetting it to factory settings. You may be familiar with how restarting a slow or glitchy laptop can bring it back to life; the same may be said for your iPad.
A reset should only be used in the event of a major problem. In the iPad’s Settings app, tap “Erase All Content and Settings,” and it will erase all of your personal information, installed apps, and data associated with your Apple ID.
You’ll want to do it for various reasons, and there are a variety of ways to accomplish it. Before selling or giving your iPhone or iPad away to someone, you must first learn to reset it. Before you sell your iPhone or iPad, be sure you complete the following steps.
Preparing Your iPhone/iPad for a Factory Reset
Before you reset your iPhone to factory settings, there are a few things you should do. You must follow these crucial procedures while resetting the device to ensure that it is done correctly.
Check to see if your PC is up-to-date. Make sure you have the most recent version of iTunes if you’re using it. Alternatively, you may restore your device without using a computer. You’ll need to back up your iPhone, turn off Find My, and disable Apple’s two-factor authentication before clicking the large Erase Content and Reset button.
Backup your iOS device
Before making any modifications to the iPhone or iPad, we must back up all of the data and contents of the iOS device before selling or giving it away. Just in case you forget to copy something, backing up your iPhone and iPad assures that no data is lost.
When you back up your iPhone or iPad, you may restore the backup to a new device. Here’s how simple it is to back up your iPhone or iPad. Here are two ways to backup your ios device.
- Backup to iTunes
- Backup to iCloud
Way 1: Backup to iTunes
The iTunes Backup option is advised if you are backing up your phone for archiving purposes. The iTunes software will allowbackup and create an exact mirror version of your whole iOS device, which you may restore to any iOS device in the future.
iTunes will generate a backup of your iPhone or iPad on your local drive by default.But you may preserve space on your internal drive by moving your iPhone or iPad backups to an external hard drive.
Way 2: Backup to iCloud
Using Apple’s iCloud service is one of the simplest methods to back up your iPhone or iPad data.You’ll need an iCloud account to generate and utilize iCloud backups; this is often created when you initially set up your device.
Open the Settings app on your Apple iPhone. At the top, you’ll find your name and (if you’ve saved one) a photo of yourself; tap this. Select iCloud, then scroll down to iCloud backup, the last option on the long list of ‘Apps that use iCloud.’
The option to turn on iCloud backup will now appear. Once you’ve done that, your phone or tablet will take care of your data without you having to do anything.
You may save bookmarks, contacts, calendars, iCloud documents, mail messages, notes, and your iCloud photo library in the 5GB of storage accessible with each Apple ID.To obtain enough capacity to back up your entire iPhone or iPad, you’ll need to pay for a subscription.
Deregister from iMessage
If you’re selling your iPhone or iPad and switching to Android, you’ll need to turn off and deactivate iMessage on your iPhone to continue getting SMS on your new phone. If you’ve moved away from an iPhone or iPad and are no longer receiving text messages, here’s how to fix it.
- Sync your iPhone with your SIM card.
- Go to the Settings tab.
- Select Messages from the menu.
- iMessage should be turned off. Return to the Settings page.
- Select FaceTime from the menu.
- FaceTime should be turned off. Exit Settings
Deregister and Turn Off iMessage on your iPhone, and your mobile number will be removed from Apple’s systems, allowing you to continue receiving text messages on your new device.
Factory-reset your iPhone or iPad
You may now delete all data from your iPhone or iPad after taking a backup and deregistering your phone number from iMessage. To reset your iPhone or iPad to factory default settings, follow this easy instruction.
- On your iPhone or iPad, go to Settings.
- To reset, go to General, scroll down, and tap Reset.
- Erase All Content and Settings is the option that you must select. If you don’t back up your device, iOS will remind you to do so, or you’ll lose any data that isn’t previously backed up.
- After entering your device’s passcode, hit Erase [device name].
- If you have to Find My iPhone Activation Lock enabled, you will be prompted to enter your Apple ID and password on your iPhone or iPad.
- When your iPhone or iPad has finished wiping all data and settings, you’ll be taken to the familiar factory default screen, where you may either Set Up a new iPhone or Restore from a backup.
Ipad Resets Come In Different Kinds
The iPad’s reset menu offers various options, the most frequent of which is a complete factory reset, as we discuss above. Here are all of the options for resetting your iPad.
- Reset all settings: This option resets all of the iPad’s settings, but it does not erase any of your content.
- Erase All Content and Settings: As seen in the steps above, this clears everything off, making the iPad “factory fresh.”
- Reset Network Settings: This clears all customized network settings, including Wi-Fi networks and passwords, as well as cellular and VPN choices (if your iPad supports them).
- Reset Subscriber Services: If your iPad has a cellular network setup, this resets the Subscriber Services for that network (it has no effect if your iPad is Wi-Fi-only).
- Reset Keyboard Dictionary: This clears the iPad’s keyboard dictionary of any personalized words.
- Reset Home Screen Layout: This returns the built-in applications to their original layout on the Home Screen by resetting the home screen layout to factory defaults.
- Reset Location & Privacy: This resets the default settings for location services and privacy, overriding any modifications you’ve made in particular applications.
How to Reboot Your iPhone or iPad (Soft Reset)
If your iOS device has crashed or stopped and you want to reset (reboot) it, press and hold the Home and Power buttons simultaneously for 5-10 seconds to do so without losing any of your data.
You won’t find a home button on recent iPhone models, so try this instead:
- Press and free the Volume Up button for a few seconds.
- Press and free the Volume Down button for a few seconds.
- Keep the Side Button pressed.
It will force your phone to reset, shutting down any unnecessary processes and resolving many of your problems. This method also works if your phone goes off unexpectedly and refuses to come back on. Make sure to connect the phone in and conduct the soft reset, which is best done using an iPad charging block.
The Best iPhone Reset Tool, which is Safer Than “Factory Reset.”
Most people are unaware that a factory reset is sufficiently safe because data can still be recovered. That is why an iPhone reset tool is required.
Although there are several iOS reset tools available, not all of them are recommended. Some of them are out of date and unmaintained, while others are costly and lacking in functionality.
We’ll show you how to use the most popular iPhone reset tool, compatible with the most recent iOS and all iPhones, iPads, and iPod touches.
iMyFoneUmate Pro
The best iPhone/iPad reset expert available right now is the iMyFoneUmate Pro iPhone Data Eraser, which was particularly designed to preserve data privacy. It promises to wipe data fully and make deleted data unrecoverable thanks to highly sophisticated overwriting methods. It comes with four wiping options and allows you to reset your iPhone intelligently.
Here are few steps to follow:
Step 1: Connect your iPhone/ iPad to your computer and launch the iMyFoneUmate Pro iPhone Data Eraser.
Step 2: Once the connection is built, go to the left panel and choose Erase All Data.
- If you wish to erase previously deleted data, choose Erase Deleted Files.
- Alternatively, if you only want to delete a few files, choose Erase Private Data.
- If you wish to delete incomplete pieces of third-party apps, select Erase Private Fragments.
Step 3: To confirm, click the Erase button and type “delete” into the box.
Conclusion
If your iPhone is sluggish or if you’ve recently updated to a newer model, the first thing you should do is reset it. Suppose a backup was taken first.You’re now ready to sell or gift someone your iPhone or iPad.
Your old data and settings have been safely backed up — either on iCloud or locally via iTunes — and your iPhone has securely deleted the data so that the new owner will not have access to it. Now, all you have to do is, and you’re ready to go.