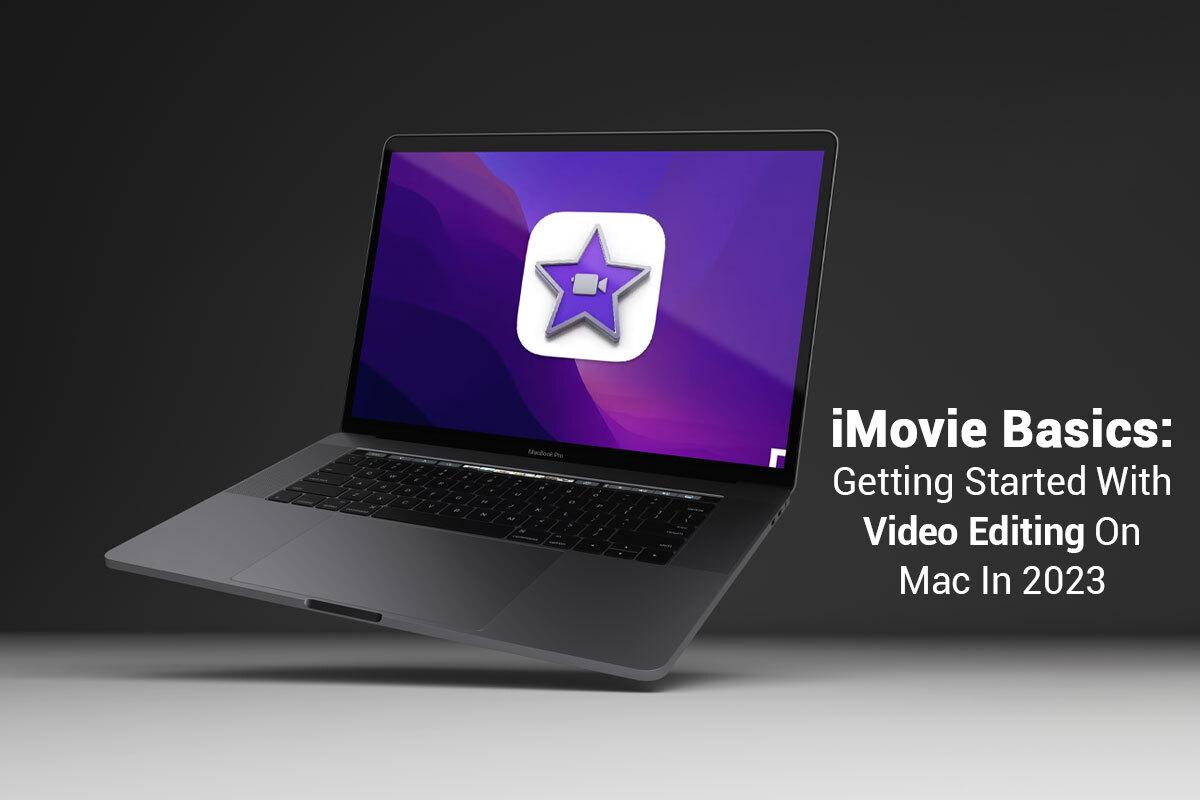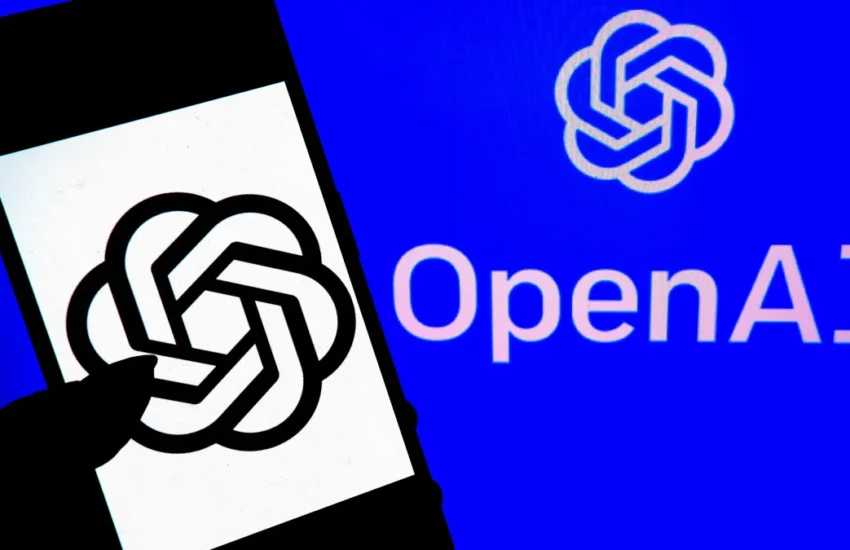iMovie Basics: Getting Started with Video Editing on Mac in 2024
iMovie is an entry-level, basic video editing software by Apple. If you are just getting started with video editing, use this software to learn the ropes. You can use this software as a sounding board before moving on to using high-end, expert-level video editing software like Final Cut Pro and Adobe Premiere Pro.
Please note that iMovie is good software, but it doesn’t receive timely updates from Apple. Hence, the lack of many five-star reviews on the App Store. Also, the software exports videos as MOV by default, and it doesn’t play MP4 natively. So, if you have finished with your editing and want to upload or share your video across platforms, you can export iMovie to MP4. The steps are straightforward.
- Find the video in the iMovie library and click the Share button
- Select the Export File option and choose the format
- Click Next
- Enter a filename and choose the location where it will be saved
- Export
That said, let’s take a look at how you can start your video editing journey with iMovie.
Create a project
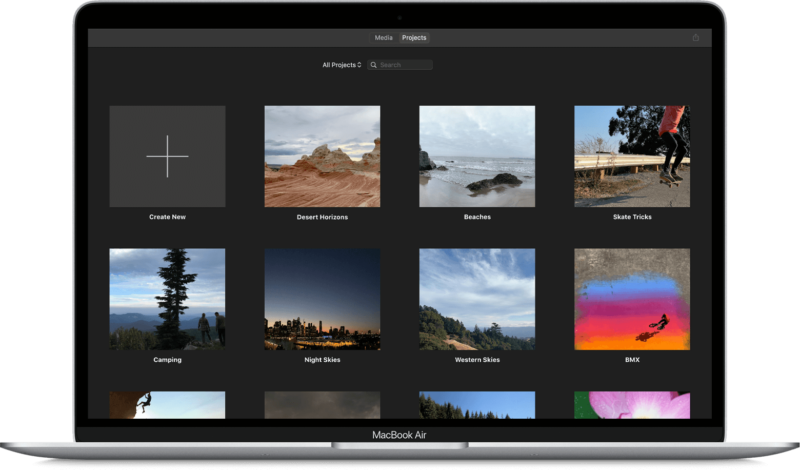
Get started by creating a new project in iMovie. Select Create New and choose Movie. Or you can start editing an existing project in the iMovie library.
Import footage
Importing footage is one of the first steps before you can start editing the video. Head to File and click Import Media. Choose the files you wish to import. Alternatively, press the Command button on the keyboard and select multiple files or individually choose them. Then, click Import, and the files will be brought into iMovie.
Next, click and drag the primary footage into the timeline. Adjust all the project settings by clicking the Settings option. Here, you can change the clip size and turn show waveforms on or off.
Edit and trim the footage
Begin trimming your footage by going to the start of the clip. For instance, you may want to remove the first twenty seconds of the clip. You can use a couple of different tools:
- Blade tool – Press Command + B on the keyboard after clicking on the point you wish to remove. Then, you will have two clips. Choose the one you want to remove by pressing the Delete button on the keyboard.
- Handle – This lets you adjust the clip’s length. You can move the handle left or right. Drag the handle to the point from where you want your clip to start and delete the rest.
You can repeat the same process by going to the end of the footage. Or you can cut anywhere in the middle.
These tools help in the removal of unnecessary footage at any point throughout the clip.
Add text and titles
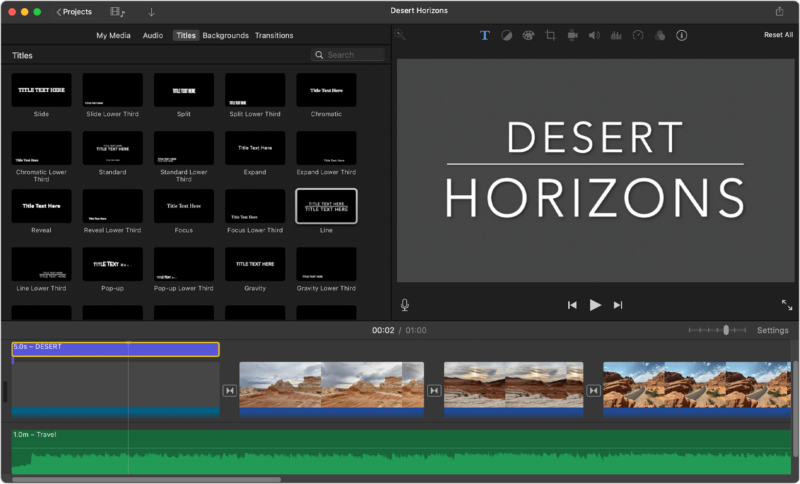
You can add text and/or titles in iMovie by going to the Titles option. As you click this option, a long list of title presets will open. Hover the cursor over each of the presets to see their preview. Some are static, some are animated. Go through all the options to make your choice.
Once decided, click the title and drop it into the timeline. It will appear as its own clip. You can move the title around and use the handle to adjust its length.
Next, personalize the text by double-clicking on the title clip in the timeline. In the playback window, you can use a text editor to edit the text. Different aspects of the text can be adjusted, such as font, size, color, and alignment.
Add music
Do you want your videos to grab attention instantly? Remember to add music to your videos. Click the Audio option at the beginning of the timeline, and if you have music files imported under GarageBand, Sound Effects, or Music, you can quickly add your preferred track and be done with it.
If not, import audio files by going to File > Import Media > choosing the audio tracks. Then, click and drag the track onto the start of the timeline.
Once the audio is added, you can adjust the volume level in the background by dragging the music volume down. You can drag the music volume up if you want some parts to have clear, loud music.
Add effects
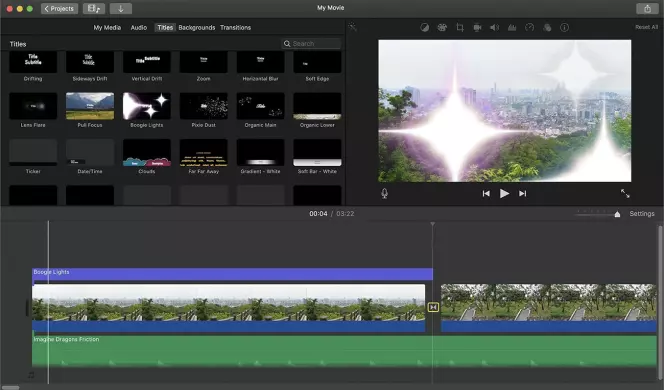
Yes, you can add effects to your videos in iMovie. Click the Transitions open and find different options like mosaic, swipe up, and circle.
Ensure not to go overboard with the transitions. But if this is your first time editing a video, you can try the different transitions to make an informed decision.
Once the tradition is selected, click and drag it to your timeline.
In conclusion, these are some basic iMovie tips to get started. Once you get the hang of editing videos and learn the ropes, you can move on to professional-level video editing software. Best of luck!